
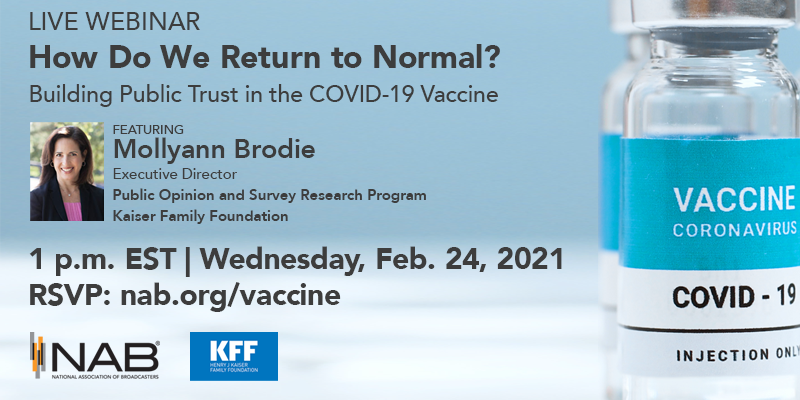
- ZOOM WEBINAR RETURN TO PRACTICE SESSION UPDATE
- ZOOM WEBINAR RETURN TO PRACTICE SESSION FULL
- ZOOM WEBINAR RETURN TO PRACTICE SESSION REGISTRATION
- ZOOM WEBINAR RETURN TO PRACTICE SESSION LICENSE
Update your Zoom program or app to ensure you have the most up-to-date version.Create and add Q/A questions if you are using this feature in your webinar.Review all content, presentation materials, run-of-show, and branding.Finalize your host, co-host, panelists, and begin creating an attendee list (unless your webinar is open to the public).
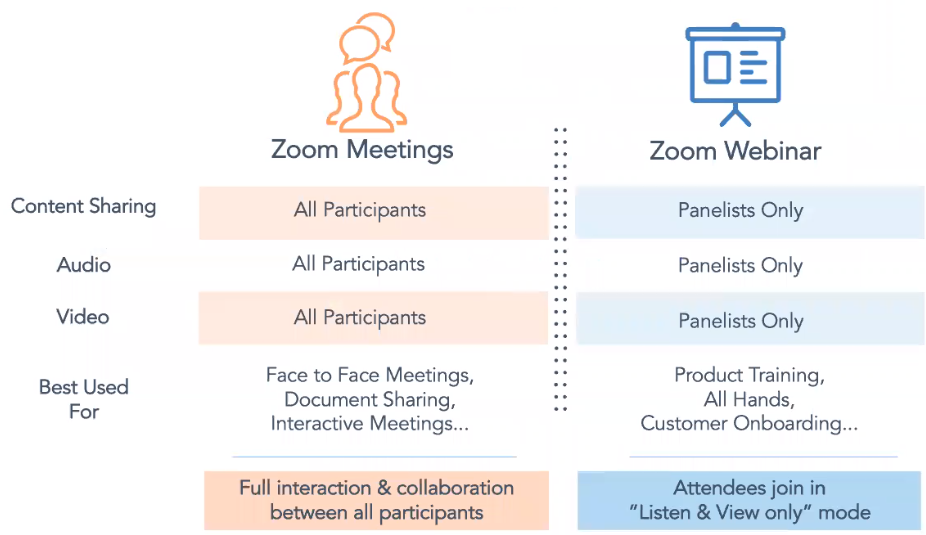
Finalize your date, time, title, description of the event.Review your webinar settings, your Zoom account settings, and enable the meeting functions that you would like to utilize.Test the internet speeds of your host, co-hosts, and panelists to ensure the best experience possible.Begin thinking about design, layout, and branding.
 Determine if the event will be local, or will have people from different areas and countries.
Determine if the event will be local, or will have people from different areas and countries. ZOOM WEBINAR RETURN TO PRACTICE SESSION LICENSE
Get the correct size license for your webinar, depending on the expected attendee amount. ZOOM WEBINAR RETURN TO PRACTICE SESSION REGISTRATION
Decide whether you want registration for your webinar or not, and what that will look like. Contact and meet with your panelists to discuss structure, content, and run-of-show. Begin scheduling and organizing your webinar. Assign your webinar roles, such as host, co-host, and panelists. Assemble your team who will help you during the webinar. Confirm the date, time, title, and a basic description of your event. To learn more about interpreters in an Event Meeting or Webinar, please visit this support article.Do you want to create a webinar but don’t know where to begin? If you are thinking about or getting ready to host a Zoom webinar, use the timeline and information below to help you get organized and create the best experience for your panelists, your co-hosts, and your attendees. Attendees can then choose which audio channel to listen to, depending on language preferences. Interpreters are added to specific audio channels. The interpreter is an attendee in all meetings sessions, and a panelist in all webinar sessions. Interpreters can join your event and provide live language translation to specific sessions. Sponsors can attend any sessions with their ticket and can moderate chat on the sponsor pages, as well as interact with attendees. Speakers, Sponsors, Interpreters, and Attendees can join your sessions with no need to purchase or download Zoom, but they will need to be signed into their Zoom account. An attendee can be promoted to a panelist by the host or co-host if it is a webinar session. Depending on whether you set up a session as a meeting or webinar, attendees have the ability to interact with the host and each other. A speaker ticket allows you to join all sessions in an event, and be a speaker at a designated session.Īttendees are people attending your event. The number of panelists you can have in a session is determined by your Zoom Meeting license plan. They can screen share content, as well as use audio and video to participate in the event. The Host will be able to also act as an all event alternative host to be able to start sessions on behalf of other event organizers.Īlternative Hosts are those helping to run your event. ZOOM WEBINAR RETURN TO PRACTICE SESSION FULL
The Hub Host has full permissions to schedule events, edit other event organizers events, add and manage content in the shared content library, view the event listings page, and view the other event organizers on the Hub. They are responsible for the hub settings, managing the event organizers on the hub, managing the hub seats, setting up the event listing profile, managing what events and recordings are listed on the event listing page, editing and managing the recordings, viewing the hub summary, setting the business information, setting the billing management, creating and editing events, and managing the content library assets. They will be able to have the same abilities as the Hub Host with a lot more functionality. Hub owners can create and delete a hub and set up billing information, and will own all content within the hub.


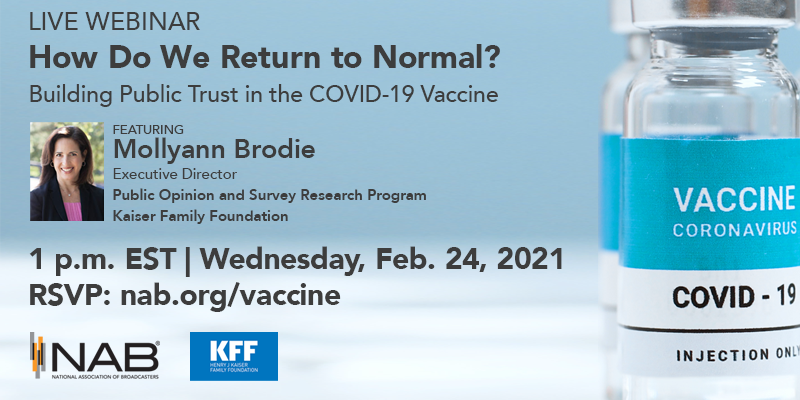
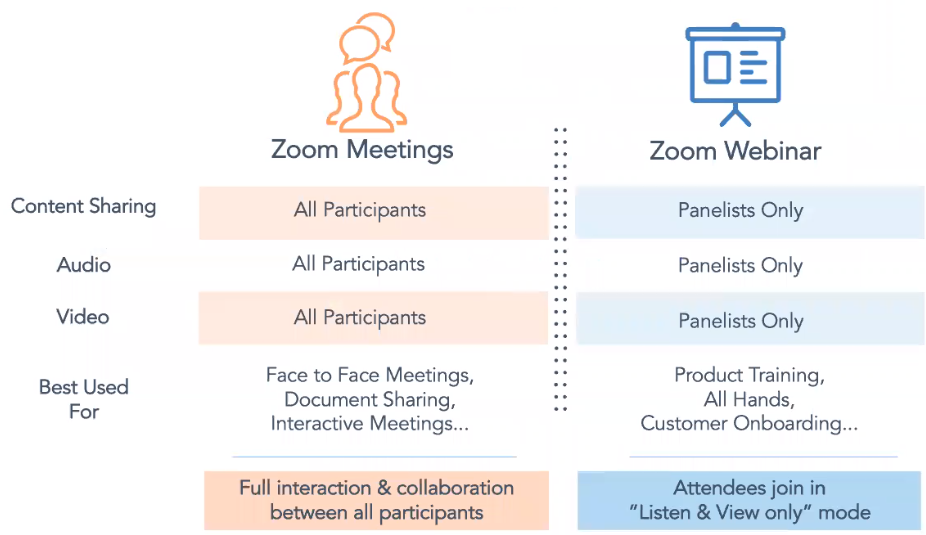



 0 kommentar(er)
0 kommentar(er)
